- XMのMT4・MT5をダウンロード・インストールする手順を説明
- MT4・MT5にログインできないときの原因と対処法も紹介
- PCやスマホで実際に取引できるようになる
XMの口座開設後、取引を開始するにはMT4またはMT5をダウンロード・インストールする必要があります。
しかし、MT4やMT5は使うのが難しそうと思っている方もいらっしゃるのではないでしょうか?
そこで当記事では、XMの口座開設後にMT4・MT5を使ってスムーズな取引ができるよう多くの説明画像を使用して、MT4・MT5の使い方に迷わないよう具体的に解説しています。
デバイスごとにMT4・MT5の「ダウンロードとインストール方法」「ログイン方法」「注文方法」を丁寧に説明しているので、初心者の方にもわかりやすい内容です。
また、MT4やMT5がログインできない、使えないなどのトラブルにも、その対処法を紹介。
最後までお読みいただければ、MT4・MT5を使って実際にトレードすることができるでしょう。
目次
- XM (XMTrading) のMT4・MT5のダウンロード・インストール手順 (Windows・Mac)
- XM (XMTrading) のMT4・MT5のダウンロード・インストール手順 (スマホ)
- XM (XMTrading) のMT4・MT5にログインする手順
- XM (XMTrading) のMT4・MT5がダウンロード・インストールできないときの原因と対処法
- XM (XMTrading) のMT4・MT5にログインできないときの原因と対処法
- XM (XMTrading) のMT4・MT5の使い方
- XM (XMTrading) のMT4・MT5の注文方法
- XM (XMTrading) のWebTraderのログイン方法・使い方
- XM (XMTrading) のMT4・MT5がMacで開けない・使えないときの原因と対処法
- XM (XMTrading) のMT4・MT5に関してよくある質問
- XM (XMTrading) のMT4・MT5まとめ
XM (XMTrading) のMT4・MT5のダウンロード・インストール手順 (Windows・Mac)
まずはXMのパソコン用MT4・MT5のダウンロードからインストールまでの手順です。
Windows・Mac版それぞれについて説明します。
Windows版MT4・MT5のダウンロード・インストール手順
Windows版MT4・MT5のダウンロードとインストールまでを順を追って解説していきます。
「Windows対応」とは記載されておらず、「PC対応」と表示されていますのでお気をつけください。

公式サイトにアクセスし、プラットフォームから「PC対応MT4 (またはMT5) 」をクリックします。今回はMT4を選択。
ダウンロードが表示されますので、ダウンロードをクリック。


ダウンロードした「xmtrading4setup.exe」をダブルクリックしてファイルを展開します。
展開後「このアプリがデバイスに変更を加えることを許可しますか?」と表示されるので「はい」を選択します。

同意書を確認後に「次へ」をクリックすると、インストールが行われます。
インストールが終了したら、こちらの画面が表示されます。

「完了」をクリックしますと、自動でMT4が立ち上がります。
Mac版MT4・MT5のダウンロード・インストール手順
次にMac版MT4・MT5のダウンロードとインストールの方法を説明します。

公式サイトにアクセスし、プラットフォームから「Mac対応MT4 (またはMT5) 」をクリックします。今回はMT4を選択。
するとMac版のダウンロード画面が表示されますので、ダウンロードします。


ダウンロードした「MetaTrader4.dmg」をダブルクリックしてファイル展開します。

こちらの画面が表示されるので、MetaTrader4.appをApplicationsフォルダにドラッグするとインストールが始まります。

コピーが終了したら、インストール完了です。
アプリケーションのフォルダから、MetaTrader 4.appをダブルクリックして起動させてください。
XM (XMTrading) のMT4・MT5のダウンロード・インストール手順 (スマホ)
スマホ版のMT4・MT5 (iOS版・Android版) のダウンロード〜インストールまでの手順を説明します。
公式サイトからはダウンロードできず、それぞれ専用サイトからダウンロードする必要があります。
なお2022年11月現在、新規でiOS版のMT4・MT5はダウンロードできません。App Storeから削除されており、検索しても表示されなくなっています。
iOS版MT4・MT5のダウンロード・インストール手順
iOSのアプリですので、「App Store」からダウンロードする必要があります。
ただし2022年11月現在、MT4・MT5は「App Store」から削除されており、ダウンロードすることはできません。
「App Store」でMT4・MT5アプリを検索します。
表示されましたら「入手」をタップします。
インストールの確認画面が表示されるので、「インストール」をタップします。
インストールが完了すると「開く」ボタンが表示されるので、タップするとアプリが起動します。
Android版MT4・MT5のダウンロード・インストール手順
Androidのアプリは「Google Play」からダウンロードします。
「Google Play」にて、MT4・MT5アプリを検索して表示させます。
検索が面倒な方はXM公式サイトのプラットフォームから、「Google Play」をタップすれば、「Google Play」のMT4・MT5アプリに移動します。


表示されているインストールをタップします。

インストールが終わりましたら「開く」ボタンが表示されるので、タップするとアプリが起動します。
XM (XMTrading) のMT4・MT5にログインする手順
MT4・MT5にログインする方法をPC版・スマホ版ともに解説していきます。
まず大前提として、MT4・MT5にログインするためには、
- ログインID
- パスワード
- サーバー情報
この3つの情報が必要となります。
ログインIDとサーバー情報は口座開設時に送られてきたメールに、このように記載されているので、お忘れの場合はメールを再度ご確認ください。

1つでも情報を間違えているとログインできないので、大切に管理することをおすすめします。
PC版 (Windows・Mac) MT4・MT5のログイン方法
XMのPC版(Windows・Mac) MT4・MT5 にログインする手順を説明します。Windows版もMac版も同じ操作になります。
アイコンをダブルクリックして、MT4・MT5を立ち上げます。

MT4・MT5が起動すると、取引サーバーを選択する画面が表示されます。
XMからのメールに記載されたサーバー名を選択して、「次へ」をクリックしてください。

既存アカウントを選択して
- ログイン:MT4/MT5 ID
- パスワード:自分で設定したパスワード
を入力して、完了をクリックしてください。

右下の接続状況が赤色の回線不通からこのような緑色になったら、正常にログインできました。
スマホ版 (iOS・Android) MT4・MT5のログイン方法
XMのスマホ版(iOS・Android) MT4・MT5 にログインする手順を説明します。
取引サーバーの選択までが、少しわかりづらいので画面を参考にお進みください。
 アプリを立ち上げたら、左上のメニューをタップします。次に「口座管理」をタップしてください。
アプリを立ち上げたら、左上のメニューをタップします。次に「口座管理」をタップしてください。

「+」ボタンをタップしたあと、「既存のアカウントにログイン」をタップします。

「証券会社を検索」欄に「XM」と入力します。
するとXMのサーバー名がたくさん表示されますので、指定されたサーバー名を選択します。

- ログイン:MT4/MT5 ID
- パスワード:自分で設定したパスワード
を入力して、ログインをタップしてください。
自分のXM口座が表示されましたら、正常にログインできました。
XM (XMTrading) のMT4・MT5がダウンロード・インストールできないときの原因と対処法
MT4・MT5をダウンロードできない、インストールできない場合の代表的な事例です。
それぞれの対処法も説明してありますので、ご確認ください。
OSに対応していないソフトウェアをインストールしようとしている
インストールしようとしているデバイスとダウンロードしたMT4・MT5が対応していない可能性があります。
たとえば使用中のMacに「PC対応MT4」をダウンロードしてきても、インストールできません。「PC対応」の表記はWindows用になります。

もう一度、XM公式サイトのプラットフォームをご確認の上、お使いのデバイスに対応しているMT4・MT5をダウンロードしてください。
ブラウザのセキュリティ設定にブロックされてしまっている
Webブラウザのセキュリティ設定が高い場合、MT4・MT5をダウンロードできない場合があります。
その場合は一時的にセキュリティを弱めればダウンロードできます。
Chromeの場合は「環境設定 → プライバシーとセキュリティ」から「保護なし (推奨されません) 」を選択。そのあと「セーフブラウジングをオフにする」にしてください。

Safariの場合は「環境設定 → Webサイト → ダウンロード」と進み、「許可」を選択します。

このようにセキュリティを低く設定すれば、ダウンロードできます。
ただしMT4・MT5をダウンロード後は、必ずセキュリティを元に戻しましょう。
ウィルス対策ソフトにブロックされてしまっている
ご利用のパソコンにアンチウイルスソフトがインストールされている場合、設定によってはMT4・MT5をダウンロード・インストールできない場合があります。
対処法はアンチウイルスソフトのセキュリティレベルを一時的に下げると、ダウンロード・インストールが可能になります。
作業完了後はセキュリティを戻すことを忘れないようにしましょう。
スマホの空き容量が足りない
お使いのスマートフォンの空き容量が足りない場合もインストールできません。
もしダウンロードやインストールする際にエラー表示が出る場合や正常に完了しない場合は、一度スマホの空き容量をご確認ください。
不要なデータやアプリを削除したのち、もう一度お試しください。
iOSやAndroidのバージョンが古い
古いバージョンのOSのため、インストールできない場合も考えられます。デバイスのOSがMT4・MT5アプリの要件に当てはまるかどうかをご確認ください。
App StoreやGoogle Playでは、MT4・MT5に対応しているOSのバージョンを確認できます。
App Storeの場合は「互換性」を、Google Playの場合は「このアプリについて」を見ると、対応OSを確認することができます。
XM (XMTrading) のMT4・MT5にログインできないときの原因と対処法
MT4・MT5の画面右下に「回線不通」「無効な口座」と表示されていたら、

何らかの原因により正常にログインできていません。
ここではログインできない代表的な事例とその対処法について解説します。
ログイン情報に誤りがある
MT4・MT5にログインできない最も多い原因は、ログイン情報の入力間違いです。
「MT4/MT5 ID」と「パスワード」をご確認の上、もう一度入力してください。
「MT4/MT5 ID」がわからない場合は、XMからのメールをご確認ください。口座開設時に「MT4/MT5 ID」が記載されたメールが届いています。
パスワードを再設定する手順
もしパスワードを忘れてしまった場合は、パスワードを変更し再設定するしか方法がありません。
以下、再設定方法を説明します。

まずは通常どおりログインページにアクセスし、「パスワードをお忘れですか?」をクリックします。

「MT4/MT5 ID」とXMに登録した「メールアドレス」を入力して、送信をクリックします。
すると、XMから案内が届きます。

このメールが届きますので「こちらをクリック」を押します

「新しいパスワード」と「MT4/MT5 ID」を入力して「送信」ボタンをクリックすれば、パスワード変更の手続きが完了します。
サーバー名に誤りがある
MT4の画面で「無効な口座」と表示されてしまう場合、サーバー名を間違えている可能性があります。
サーバー名を間違えて入力してしまうと、正常にログインできず取引を行えません。
口座開設時に届くXMからのメールに、サーバー名などのサーバー情報が記載されているので、そこで確認できます。
口座の有効化が完了していない
口座の有効化が完了していないと、MT4・MT5にログインできません。
口座の有効化をするためには「身分証明書」「現住所証明書」の2点の本人確認書類の提出が必要になります。口座を開設しただけでは有効化はされないので、ご注意ください。
XMの口座開設方法や本人確認手続きについては、下記の記事で詳しく解説しています。
 XM (XMTrading) の口座開設方法・手順を画像つきで解説! 注意点や必要書類、口座開設ボーナスの受け取り方は?
XM (XMTrading) の口座開設方法・手順を画像つきで解説! 注意点や必要書類、口座開設ボーナスの受け取り方は?
口座が凍結されている
口座が凍結されてしまうと、ログインできません。
凍結口座になってしまう大きな要因の1つは長期間に渡って取引しないこと。
- 90日間、入出金や取引をしないと「休眠口座」扱いになる
- 休眠口座になると毎月5ドルの取引手数料が口座残高から引き落とされる
- 口座残高が「0」の状態でさらに90日間放置すると「凍結口座」になる
このような流れで口座が凍結されてしまいます。
口座に残高があれば「休眠口座」なので、ログインして入金や取引を行えば休眠口座を解除することができます。
残高がなく「凍結口座」になってしまうと、解除方法はありません。ログインもできないので、改めて新規口座を開設する必要があります。
XMの口座休眠や口座凍結については、下記の記事で詳しく解説しています。
 XM (エックスエム) で口座休眠・凍結となる条件とその解除方法を解説!原因は稼ぎすぎ?
XM (エックスエム) で口座休眠・凍結となる条件とその解除方法を解説!原因は稼ぎすぎ?
MT4とMT5の種類を間違えている
口座開設時に選択した取引プラットフォームと違うプラットフォームにはログインできません。
たとえば口座開設時にMT4を選択したのに、MT5をダウンロードしてきても、ログインすることはできないです。
口座開設時に選択したプラットフォームにログインしてください。
MT4のバージョンが古い
MT4のバージョンが最新でない場合も、ログインできない原因の1つとして考えられます。
2021年10月1日以降、MT4 build 1320よりも古いバージョンのMT4は取引サーバーに接続できなくなったため、最新版のMT4をダウンロードする必要があります。
最新版のMT4は、公式サイトのプラットフォームのページからダウンロードすることができます。
「アップデート待機中」と表示されるときの対処法
MT4・MT5のチャート画面に「アップデート待機中」が表示され、さらに「回線不通」「無効な口座」と表示された場合、正常にログインできていません。

ログインに失敗しているため、MT4・MT5がデータを正しく送受信できずチャートが表示されない状態です。
この場合、2つの対処法があります。
- ログイン情報を再入力する
- MT4・MT5をインストールし直す
まずは再度「MT4/MT5 ID」「パスワード」「サーバー名」を入力してログインし直すことをおすすめします。
ログイン情報を再入力してもログインできない場合は、いずれかに間違いがある可能性が高いです。
- 「MT4/MT5 ID」と「サーバー名」は口座開設時にXMからメールに記載されていますので、もう一度ご確認ください。
- 正しいパスワードがわからない場合は、一度パスワードをリセットしましょう。XMサイトの「会員ページへのアクセス」時に、「パスワードをお忘れですか?」からパスワードの再設定ができます。
正しいログイン情報を再入力しても「アップデート待機中」が表示される場合は、MT4・MT5を再インストールしましょう。
MT4・MT5の「バージョンが古い」「データが壊れている」などが原因で、サーバーへ接続できなくなっている場合があります。
ですので、MT4・MT5を一度アンインストールして、再びインストールすることで症状が改善する可能性があります。
サーバーリストに自分のサーバーの番号がないときの対処法
もしMT4・MT5のログイン画面に自分のサーバー名が見当たらない場合は、以下のように対処すれば解決できます。

MT4上部の「ツール → オプション」をクリックします。

オプションメニューの中の「サーバー」のタブから手動でサーバー名を入力することができます。
サーバー名はこのどちらかになっています。
XMTrading-Real + 番号
XM.COM-Real + 番号
手動入力の場合「〜Real」と「番号」の間に半角スペースが必要になるのでご注意ください。
サーバー名を手動で入力したら、サーバーをスキャンする必要があります。

「ファイル → デモ口座の申請 → スキャン」の順にクリックします。
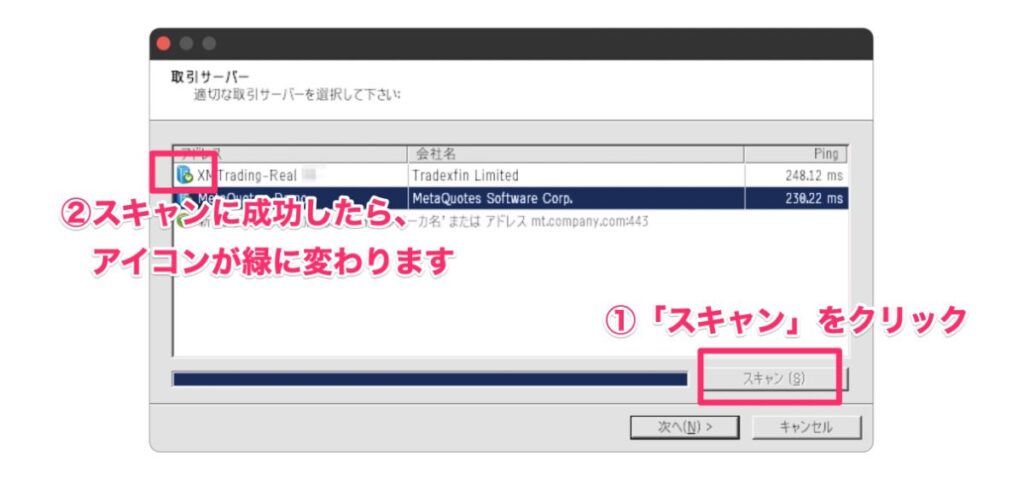
スキャン後にサーバーのマークが緑色になれば完了です。
また個別でスキャンするだけでなく一括でスキャンする方法もあります。
上記の「STEP1〜2」を省略して、STEP3のデモ口座申請画面で「新しいブローカー」を選択。
「trading point」と入力して「スキャン」をクリックします。

サーバーを一括でスキャンすることができるので、この手順でも自分のサーバーを見つけることが可能です。
XM (XMTrading) のMT4・MT5の使い方
無事にログインできましたら、早速MT4・MT5を使ってみましょう。
基本的な画面の見方と使い方について、
- 通貨ペアの追加方法
- チャートの時間足を変更する方法
- チャートにインジケーターを表示させる方法
- ターミナルウィンドウの見方
これらをPC版とスマホ版の両方で説明します。
PC版 (Windows・Mac) MT4・MT5の使い方

- 基本メニュー (メニューバー・ツールバー)
- 気配値表示
- チャート表示
- ナビゲーター
- ターミナル (MT5の場合はツールボックス)
PC版のMT4・MT5は大きく分けるとこの5つのブロックで構成されています。この5つを複合的に使いながら、トレードを行います。
項目がたくさんあり一見すると難しそうですが、一度覚えるとスムーズに取引できますので、丁寧に説明します。
通貨ペアの追加方法

気配値の上で右クリックして「通貨ペア」を選択します。

フォルダごとに通貨ペアが分けられているので、その中から表示したい通貨ペアを選択します。通貨ペアの前の「$マーク」が黄色だと気配値に表示されているサインです。
なおXMでは口座タイプごとに通貨ペアの表記が異なります。
- スタンダード口座:USDJPY (通貨ペアだけ)
- マイクロ口座:USDJPYmicro (「micro」がつく)
- Zero口座:USDJPY. (「 . 」がつく)
お使いの口座タイプの通貨ペアをお選びください。
気配値に表示させた通貨ペアをチャートに表示させる方法は2つあります。
1つは表示させたい通貨ペアの上で右クリックして「チャート表示」を選択する方法。

もう1つは表示させたい通貨ペアをチャート画面にドラッグ&ドロップする方法です。

どちらも簡単にできます。
チャートのローソク足の分足・時間足を変更する方法
時間足も簡単に変更できます。基本メニューのツールバーにある「M1」や「M30」をクリックするだけです。

またメニューバーの「チャート」からも変更できます。

チャートにインジケーターを表示させる方法
インジケーターを表示させる方法を説明します。

「挿入 → インディケータ」の順に進むと、表示させたいインジケーターを選択することができます。
試しに移動平均線を表示させてみますので、「 トレンド → Moving Average 」の順に進みます。

表示された画面で、「期間」「移動平均線の種別」「スタイル」を設定して、OKをクリックします。

このように設定した赤いラインが表示されました。
設定したインジケーターを非表示にする方法も説明します。

赤いラインの上で右クリックをして「分析ツールを削除」を選択するだけです。そうすると移動平均線は消えます。
ターミナルウィンドウの見方
ターミナルウィンドウは画面下部にある情報ウィンドウです。タブを切り替えることによって、様々な情報を見ることができます。

「取引」タブでは証拠金や保有ポジションを確認でき、「口座履歴」タブでは過去のトレードの履歴を見ることができます。またメールボックスにはXMから取引時間の変更などのお知らせが届きます。
このようなユーザー自身に関する情報やお知らせを確認できるのがターミナルです。
なおMT5ではターミナルではなく「ツールボックス」と名称が変更されていますので、ご注意ください。
スマホ版 (iOS・Android) MT4・MT5の使い方
次にスマホ版のMT4・MT5を説明します。
PC版の「ナビゲーター」「ターミナル」のような大きな項目はなく、UIがまったく違いますが、用語などは同じなので大きな混乱なく操作できます。
通貨ペアの追加方法
まずは左下のアイコンをタップして、「気配値」の画面を表示させます。

次に右上にある「+」ボタンをタップして、追加したい通貨ペアを表示させます。

フォルダごとに通貨ペアが分類されているので、追加したいペアを検索または探します。
表示したい通貨ペアをタップするだけで、気配値に追加されました。
チャートにポジションを表示させる方法
スマホ版のMT4・MT5でトレードする場合でも、チャート上に自分のポジションを表示させることができます。
もしチャートにポジションが表示されていないようなら、こちらの方法をご確認ください。

まずはメニューを開き、「設定」をタップします。

「チャートレベルを表示」を確認します。もし「オン」になっていなければ、チェックを入れてください。
これで設定は完了です。

このように「sell (またはbuy) 」「保有ロット数」が表示され、約定した価格に緑色の点線が入ります。
チャートにインジケーターを表示させる方法
スマホ版のMT4・MT5にもインジケーターを表示させることができます。
ここでは移動平均線を表示させてみます。

チャート画面から設定できます。画面上部の「f」をタップします。

ここでは、トレンドの中にあるMoving Average (移動平均線) をタップします。

表示された画面で「期間」「スタイル」などを設定していきます。
「完了」をタップすると、このようにチャート上に表示されます。
設定したインジケーターを取り消す方法も説明します。
「f」を再びタップすると、現在設定中のインジケーターが表示されます。

Moving Averageを長押しすると項目が表示されるので、「削除」をタップすれば取り消せます。
もし「削除」が見当たらない場合は「編集」の下に隠れているので、下にスワイプしてみてください。
口座を追加する方法
スマホ版MT4・MT5で複数の口座を管理することができます。同じFX業者の口座はもちろん、他社の口座も追加できます。

メニューから口座管理の画面へ進みます。

新規に追加するので「+」をタップします。

「既存のアカウントにログイン」して必要事項を入力していきます。
追加したい口座の「サーバー名」「ログインID」「パスワード」をご準備ください。

検索して、該当するサーバーをタップします。

「ログインID」「パスワード」を入力して問題なければ、無事に口座を追加できました。
口座管理の画面から、取引する口座を切り替えることができます。
XM (XMTrading) のMT4・MT5の注文方法
MT4・MT5の基本操作が理解できましたら、次は注文方法です。
「成行注文」「指値注文」「決済方法」について、PC版とスマホ版それぞれ説明します。
PC版 (Windows・Mac) MT4・MT5の注文方法
まずはPC版の注文方法について説明します。

基本メニューの「新規注文」から「成行注文」「指値注文」を注文することができます。
成行注文の手順

- 通貨ペアを選択
- ロット数を設定
- 決済逆指値 (Stop Loss) を設定
- 決済指値 (Take Profit) を設定
- 注文種別で「成行注文」を選択
- 「成行売り」または「成行買い」をクリックして注文
以上の手順で成行注文を行えます。
確認画面は表示されず、「成行売り」または「成行買い」をクリックしたらすぐに注文が入ります。取り消すことはできませんので、ご注意ください。
なお「決済逆指値」「決済指値 」のみ、約定後でも修正可能です。
指値注文の手順

- 通貨ペアを選択
- ロット数を設定
- 決済逆指値 (Stop Loss) を設定
- 決済指値 (Take Profit) を設定
- 注文種別で「指値注文」を選択
- 注文種別「Buy Limit」「Sell Limit」などを選択
- エントリーするレートを入力
- 指値注文の有効期限を設定する場合はチェックを入れる
- 「発注」をクリックして注文
以上の手順で指値注文を行えます。
また指値注文には4つの種類がありますのでご注意ください。
- Buy Limit:現在より低い価格での買い注文
- Sell Limit:現在より高い価格での売り注文
- Buy Stop:現在より高い価格での買い注文
- Sell Stop:現在より低い価格での売り注文
これらの意味を理解して選択しないと、正しく注文できないので要注意です。
なお約定する前ならば「注文価格」の変更は可能ですが、ロット数の変更はできません。ロット数を変更したい場合は一度注文を取り消してください。
「決済逆指値」「決済指値 」は約定前・約定後でも修正可能です。
決済の手順
PC版MT4・MT5で保有中のポジションを決済するのは、ターミナル (MT5はツールボックス) から操作します。

【方法1】はターミナル (MT5はツールボックス) に表示されているポジションをダブルクリックして、決済画面を呼び出す方法。
【方法2】はターミナルに表示されているポジションの右側にある「✕」をクリックする方法です。
後者はワンクリックで決済ができてしまうので、間違ったポジションを決済しないように注意が必要です。
スマホ版 (iOS・Android) MT4・MT5の注文方法
次にスマホ版の注文方法について説明します。一部、PC版と用語が違う箇所がありますので、ご注意ください。
成行注文・指値注文の手順
気配値から注文する場合は取引したい通貨ペアをタップし、チャート画面から注文する場合は右上の「+」をタップします。

タップすると、注文画面に変わります。
成行注文の場合は、これらを入力します。

- 注文種別で「成行注文」を選択
- ロット数を設定
- 決済逆指値 (Stop Loss) を設定
- 決済指値 (Take Profit) を設定
- 「成行売り」または「成行買い」をクリックして注文
指値注文の場合は、これらを入力します。

- 注文種別「買指値」「売指値」などから選択
- ロット数を設定
- エントリーするレートを入力
- 決済逆指値 (Stop Loss) を設定
- 決済指値 (Take Profit) を設定
- 指値注文の有効期限を設定する場合は入力する
- 「発注」をクリックして注文
4つの指値注文の表記がPC版のMT4・MT5と違いますので、ご注意ください。
- 買指値:Buy Limit (現在より低い価格で買い注文)
- 売指値:Sell Limit (現在より高い価格で売り注文)
- 買逆指値:Buy Stop (現在より高い価格で買い注文)
- 売逆指値:Sell Stop (現在より低い価格で売り注文)
また成行注文・指値注文とも決済逆指値と決済指値の記載がありませんので注意が必要です。
決済の手順
スマホ版の決済方法は、PC版のようにワンクリックで決済できません。
まずはトレードの画面を表示します。

決済するポジションを左にスワイプして、チェックマークをタップします。

決済画面になりますので、一番下の「損益確定の決済」をタップしたら決済完了です。
XM (XMTrading) のWebTraderのログイン方法・使い方
WebTraderはブラウザ上で動作するMT4・MT5のWeb版です。
アプリケーションのインストールが不要なので、パソコンのOSに左右されることなくログインさえすればWeb版のMT4・MT5で取引できる点が大きなメリットです。
デメリットとしてはインジケーターの数が少なく、カスタムインジケーターも使用できません。また自動売買ができないことも大きなマイナス材料です。
ただ裁量取引をする分には必要な機能が揃っており、インストール版との互換性もあります。MT4・MT5での取引を、場所や用途で使い分けることできるのがWebTraderの魅力です。
WebTraderのログイン方法
ではWebTraderにログインしてみましょう。

XM公式サイトのプラットフォームからWebTraderを選択して、「WEBTRADERへアクセス」ボタンをクリックします。
「口座に接続する」表示がでますので、必要事項を入力します。

- ログイン (MT4/MT5のID)
- パスワード
- サーバー
口座開設時にメールで届いた情報 (ログインIDとサーバー名) と自分で設定したパスワードを入力すれば、ログインできます。
注意点としては口座開設時に選択したプラットフォームを選ぶこと。
たとえばMT5を選択したのならばMT5用のWebTraderにログインしないと、使用することはできません。
WebTraderの使い方
それでは具体的な使い方について説明していきます。画面の見方や基本操作はPC版のMT4・MT5と大きな違いはありません。
ただしPC版MT4のターミナルがWebTrader版MT4ではツールボックスと表記されています。
通貨ペアの追加方法
通貨ペアの追加方法も基本的には同じです。
左から3番目のドルマークのついたアイコンをクリックする、もしくは気配値の上で右クリックして「通貨ペア」を選択します。

フォルダごとに分けられた通貨ペアが表示されるので、表示したい通貨ペアを探します。黄色とグレーのアイコンの違いは、黄色だとすでに気配値に表示されています。
見つけましたら選択して「表示」をクリックすれば、気配値に追加できます。

気配値に追加した通貨ペアをチャート表示したい場合は、右クリックで「チャート表示」を選択すれば表示されます。

インジケーターの表示方法
次にWebTraderのチャートにインジケーターを表示する方法です。
メニューから「挿入→インディケータ」で、いろいろなインジケーターを選択することができます。
例として移動平均線を追加してみます。

メニューから「挿入→インディケータ→トレンド→Moving Average」を選択します。

移動平均線の設定画面が表示されるので、設定を完了させて「OK」をクリックします。

無事に移動平均線が表示されました。
また表示させたインジケーターを非表示することも簡単です。

メニューから「チャート→インディケータリスト」を選択します。

表示中のインジケーターの中から、非表示にしたいインジケーターを選択して「削除」をクリックすれば完了です。
注文方法
最後に注文と決済方法です。
左から2番目のアイコンをクリックするか、右クリックで「新規注文」を選択します。

注文画面が表示されますので、注文種別で「成行注文」か「指値注文」を選択します。
まずは成行注文の場合です。

「成行売り」「成行買い」が英語表記なので、ご注意ください。
つぎに指値注文の場合です。

両方とも約定後に「通貨ペア」「ロット数」の変更はできませんので要注意です。
「決済逆指値」「決済指値」は空欄でも注文できますし、約定後に変更も可能です。
次は取引の終わらせ方を説明します。
保有中のポジションを決済するのは、ツールボックスから操作します。

【方法1】はツールボックスに表示されているポジションをダブルクリックして決済画面を呼び出し、「決済」をクリックする方法です。
【方法2】はツールボックス (PC版のMT4ではターミナル) に表示されているポジションの「✕」マークをクリックして決済するだけで、ワンクリックで決済できます。
XM (XMTrading) のMT4・MT5がMacで開けない・使えないときの原因と対処法
XMはMac対応のMT4・MT5が使える数少ないFX業者の1つです。
もともとMT4・MT5はWindows用に開発されたソフトウェアで、Mac版に対応していないFX業者も多く、不具合も複数報告されています。
アプリケーションの実行が許可されていない

ダウンロードしたMT4・MT5を実行しようとすると、このようなアラートが表示される場合があります。
App Store以外で公開されたアプリケーションについて、Appleは確認することができないため、デフォルトで「実行されない」よう設定されているからです。
このような場合、お使いのMacのセキュリティを変更すれば、問題なくインストールすることができます。

システム環境設定から「セキュリティとプライバシー」をクリックしてください。

下段の「App Storeと確認済みの開発元からのアプリケーションを許可」の方を選択します。

アラートは再び表示されますが、設定を変更したので「開く」ボタンが追加されました。クリックすればインストールが開始されます。
アプリケーションの実行を許可しても開けない場合の対処法
セキュリティ設定の「ダウンロードしたアプリの実行」を許可しているのにアプリケーションが開けない場合は、そのアイコンを右クリックもしくはcontrolキーを押しながらクリックして下さい。
メニューが表示されるので「開く」を選択して、ダウンロードしたアプリを開くことができます。
OSが最新バージョンになっている
MacのOSが最新すぎるとMT4・MT5が対応しきれておらず、使えない場合があります。
一部サイトに「Catalina (OS10.15) 」はMT4・MT5に非対応とありますが、少し情報が古いです。
XM公式サイトには「Big Sur (OS11) までは対応済み」と記載してあるので、「Catalina (OS10.15) 」はすでに対応済みです。XM公式サイトに記載のない「Monterey (OS12) 」以降のバージョンだと注意が必要です。
もしお使いのMacが「Monterey (OS12) 」以降で、どうしてもMacでMT4・MT5を使用したい場合は以下の方法を参考にしてください。
- XM公式サイトから最新のMT4・MT5をダウンロードしてインストールしてみる
- OSに依存しないWeb版のMT4・MT5「WebTrader」を使用する
- MacのOSを「Big Sur (OS11) 」までダウングレードさせる
- MacにWindowsをインストールする
上2つは容易で、下2つはリスクが高いです。MT4・MT5の用途やご自身のPC知識にあわせて、対応策をお考えください。
文字化けしてしまうときの対処法
MacでMT4・MT5を利用すると、日本語表示が文字化けしてしまうという報告があります。
対処法としては2点あり、1つは言語を変更する方法です。
基本メニューから「表示 → 言語 →English」を選ぶと、表記は英語になりますが文字化けは解消できます。

もう1つはXMから最新のMT4・MT5をダウンロードして、再インストールする方法です。
もしお使いのアプリケーションが「XMTrading MT4.app」となっていたら、古い可能性があるので再インストールをおすすめします。
どうしても開けない・使えないときはWebTraderを利用する
アプリケーションを開くことができないが、どうしてもMacを使用したい場合はMT4・MT5のブラウザ版であるWeb Traderをご利用ください。
Web Traderはアプリケーションをダウンロードする必要がなく、ブラウザ上でMT4・MT5を利用することができます。
自動売買ができないなどの制限はありますが、裁量取引ならば問題なく使用できます。
ブラウザ版のMT4:MT4 WebTrader|XMTrading
ブラウザ版のMT5:MT5 WebTrader|XMTrading
こちらのリンクからアクセスできますので、ぜひお試しください。
XM (XMTrading) のMT4・MT5に関してよくある質問
XMのMT4・MT5について、よくあるご質問をまとめました。ぜひ参考にしてください。
MT4とMT5どちらがおすすめですか?
基本的なスペックはMT4よりMT5のほうが優れていますが、ご自身の取引手法によって選択が異なります。
昔からMT4を用いてトレードを行ってきた人は、引き続きMT4を利用したほうがよいでしょう。カスタムインジケーターやEAについてはMT4のほうが圧倒的に種類が多いです。
カスタムインジケーターやEAにこだわりがない人や新規でFXをはじめてみようと思う方は、スペックに優れたMT5を利用することをおすすめします。カスタムインジケーターやEAはMT4より種類が少ないですが、MT5対応のものが増えてきています。
MT4からMT5に変更することはできますか?
口座開設時に選択したプラットフォームを変更することはできません。
MT4からMT5に変更したい場合は追加で口座を開設して、プラットフォームにMT5をお選びください。
デモ口座とリアル口座のMT4・MT5は同じですか?
はい、同じです。
デモ口座からリアル口座に移行する場合に、新たにMT4・MT5をダウンロード・インストールする必要はありません。
MT4と同じアプリでMT5の取引はできますか?
取引できません。
MT4とMT5はそれぞれ独立したアプリケーションで、互換性はありません。
使用する場合は該当するプラットフォームをダウンロード・インストールして、使用ください。
複数の口座を1つのMT4・MT5で管理できますか?
管理できます。
たとえばMT5対応の口座を3つお持ちなら、1つのMT5で3つの口座にログイン・取引することができます。MT5を複数ダウンロード・インストールする必要はありません。
MT4・MT5のダウンロードは必須ですか?
ダウンロードは必須ではありません。
ブラウザ版のMT4・MT5であるWebTraderを使用すれば、ダウンロード・インストールしなくてもお取引は可能です。
ただし「インジケーターの種類が少ない」「カスタムインジケーターの導入や自動売買が不可」など機能面で制限があるので、ご注意ください。
XM (XMTrading) 以外の業者でも同じMT4・MT5は使えますか?
他社FX業者が提供しているMT4・MT5でも問題なく使用することができます。
MT4・MT5のログイン時に、XMで取得した
- ログインID
- パスワード
- サーバー情報
を入力することで、XMの口座にログインすることができます。
またXMが提供しているMT4・MT5に他社のFX口座を登録し、使用することも可能です。ナビゲーターのパネルからログインする口座を選択できます。
スマホ版のMT4・MT5だけで取引できますか?
スマホアプリのみで取引を完結することはできます。
しかし取引自体は問題なく行えますが、カスタムインジケーターを利用できないなどの機能面の制限があります。
MT4・MT5に表示される時間を日本時間にするにはどうすればいいですか?
インジケーターを使用して日本時間を表示することができます。
日本時間を表示するための手順を説明しますので、まずはインジケーター「JPN_Time_SubZero」をダウンロードしてください。

ファイルから「データフォルダを開く」をクリックします。

「MQL4 → Indicators」と進み、「Indicators」の中にダウンロードしたインジケーター「JPN_Time_SubZero.mq4」をコピーします。
無事にコピーできましたら、インジケーターの導入が完了です。コピー完了後にMT4・MT5を再起動します。

再起動したらナビゲーターのパネルから「JPN_Time_SubZero」を選択して、日本時間を表示したいチャートへドラッグ&ドロップします。

パラメーターが表示されますので「true (はい) ・false (いいえ) 」で設定していき、最後にOKを押せば完了です。チャート上に日本時間が表示されました。
XM (XMTrading) のMT4・MT5まとめ
- XM公式サイトからMT4・MT5をダウンロードでき、Macにも対応
- MT4・MT5のログインにはログインID・パスワード・サーバー名が必要
- PC版、スマホ版、ブラウザ版とMT4・MT5は用途や状況によって使い分け可能
MT4・MT5はFXでトレードするうえで、とても高機能で便利な取引ツールです。
Macやスマホ、ブラウザ版など複数のデバイスに互換性があり、複数口座も一括で管理できます。
最初は難しいと思うかもしれませんが、基本的な使い方は当記事で説明してありますので、ぜひ読み返しながらMT4・MT5の使い方をマスターしてください。



